17.パノラマ合成
デジカメ写真はパソコンで加工できるという大きな利点があります。パノラマ合成もそのひとつです。昔のコンパクトカメラでパノラマ撮影というのがありましたが、あれは写真の上下を切り取って横長にしただけのいわば形だけのパノラマでした。パノラマ(panorama)の語源は、「ひと目で全景が見えることの意」であり、デジカメで撮った写真を合成すれば、180度や360度といった語源通りのパノラマ写真を作ることができます。
下のパノラマ写真は9.風景 にも載せたものですが、28mm広角で撮ったものを3枚合成し、人間の目とほぼ同じ約180度の範囲を表現しています。

単純な方法のため、撮影段階からパノラマ用としていくつかの条件があります。元になる写真が条件に合っていないとうまく合成できません。しかし、この方法でうまく合成できた作品は、合成ソフトで伸ばしたりゆがめたりして合成したものより自然できれいに仕上がります。
《パノラマ合成の基本》
パノラマ合成は、複数の写真をつなぎ合わせます。そのためには、つなぎ目が互いに一致しなければなりません。一致は『形』と『色』と『明るさ』が同じであることが必要です。《撮影》
(1)合成する写真はすべて同一露出で撮ること。
露出ロック機能のあるデジカメなら、ロック機能を使えば同一露出にできます。
ロック機能が無くても、大抵のデジカメはシャッター半押しで露出ロックされるので、 Aコマを撮ったら、もう一度Aで半押しし、Bに移動させて撮る。またAに戻って半押しし、Cに移動させて撮る。というようにすれば、同一露出にできます。
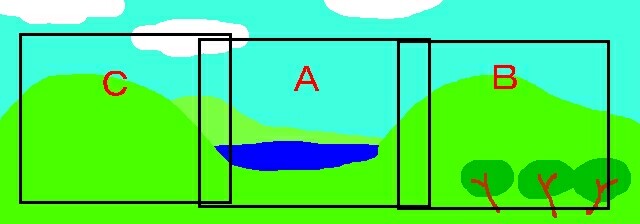
(2)途中でズームは変えてはいけない。
(3)ひとつの面上で回転させる方向にずらせて撮る。
360度撮るなら完全に水平方向で撮る(水平線や地平線が見える場合はそれが、画面上下方向の真ん中になるように)。できれば、回転台のある三脚を使うと確実です。
(4)被写体にあまり近くの物は入れない。
どうしても近くの物が入る場合は各コマの横方向中央に入れてつなぎ目からはずすようにする。特に広角で撮った近景は大きくひずんでいます(distortionと言われます)。このひずみがつなぎ目にくるとひずみが互いに逆方向のため、つなぎ目が合わなくなります。
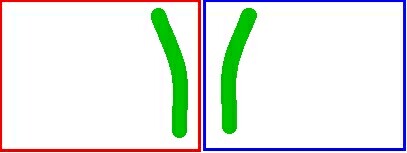 |
近くにある垂直に立っている緑色の棒を撮った場合、これを右端に撮った赤枠と左端に撮った青枠の写真では歪む方向は反対方向のため、赤枠の写真と青枠の写真をパノラマ合成しようとしても、つなぎ目が全く一致しません。 |
(5)晴れていたら、日光がレンズに当たらないようにする。
レンズに日光が当たると、フレアが入ったり、露出が同じでも画面全体が白っぽくなって隣の写真とのつなぎ目がはっきり判るようになってしまいます。
(6)つなぎ目に人や煙など動くものが写らないようにする。
このページの例ではつなぎ目に噴煙が入ったため、レタッチで苦労しています。
《合成作業》
合成作業は画像編集ソフトを使います。(筆者は「デジカメninjaのラボ作業」を使っています)(1)合成する写真全部を同じ率で小さくリサイズします。画像サイズの変更機能を使用
元が300万画素(2048×1536ドット)の写真を3枚合成する場合、そのまま合成すると900万画素のすごく大きな写真になってしまいます。パソコンのメモリーが少ないとメモリー不足で処理できない場合もあります。そこで、それぞれ100万画素(1280×960ドット)のサイズにすれば、合成した写真が大体300万画素になるわけです。重なり部分もあるので、縮小比率は適度に調整すればよいでしょう。
(2)リサイズされた全部の写真を読み込み、縮小表示で順に並べます。
(3)つなぎ目を決定し、トリミングします。
2枚目以降、左側をつなぎ目で切り落とします。すなわちつなぎ目から右部分でトリミングします。切り取り位置は、重なりの左右方向の中心(目測でもよい)とします。下の図で緑の枠が重なり部分であり、この中央から右の赤枠でトリミングします。なぜ重なり部分の中心にするかというと、画像中心からの距離を同じにすれば、ひずみも同じとなり、最も像が一致し易いのです。この部分に近景が写って樽型や糸巻型のひずみがあると一致させることができません。
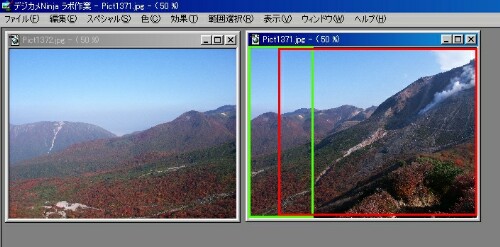
(4)合成用画像台紙を作成します。
新規作成で、縦横共最終的に出来上がるサイズより大きめの画像台紙を作成します。(1)でリサイズした100万画素(1280×960ドット)の写真を3枚合成するなら、横3900×縦1000ドットで作ればよいでしょう。
(5)合成貼付けします。
(4)で作成した台紙に一番左の1枚を左端に貼り付けます。・・・操作としては、1枚目の写真を選択→全範囲を選択→編集・コピー→新規作成した台紙を選択→貼りつけ→貼り付け場所を調整して固定
次に2枚目を1枚目の画像とつながる位置に貼り付けます。この時、表示サイズは大きめにした方が微調整もし易いでしょう。
つなぎ目が判らないように貼り付けられれば大成功です。下の図は2枚目の貼り付けの位置合わせをしている段階です。
3枚目も同じように2枚目とつながるように貼り付けます。
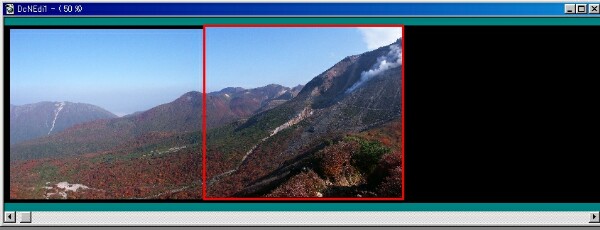
(6)全部の合成貼り付けが終わったら、トリミングで周囲の不要部分を取り除き完成です。名前を付けて保存しましょう。