15.パソコンでレタッチ
レタッチはすべきでないとか邪道だとか言われるむきもありますが、何もしないですばらしい作品なら申し分ないですが、すべてがうまくいくことは稀です。デジカメで撮った写真は容易にレタッチできるので、写真がもっときれいになったり、それを自分で楽しめるなら大いにやるべきだと思います。一般的な画像処理ソフトなら必要な機能は備えています。
レタッチの効果の上がるものには次のものがあります。
1.トリミング
デジカメの光学ファインダーは視野率の低いものがあり、ファインダーで見た視野よりかなり広い範囲が写ってしまうものです。入れたくなかったものまで写ってしまっている場合もあります。後でじっくり見ると一部を切り取った方が良い場合も多いでしょう。
トリミング後の作品を印刷するなら、トリミング後で少なくとも200万画素分程度は残っているようにしたいものです。そのためには元の画像は300万画素以上で撮っておくべきです。
下の写真左は少し広めに撮っています。これを黄色枠のようにトリミングしたのが右です。この方が迫力がありますね。
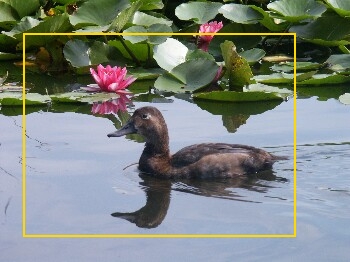 |
 |
2.輝度、コントラスト
自動露出でも、明る過ぎたり、暗過ぎたり、コントラストが強過ぎたり弱過ぎたりすることがあります。こんな時は輝度調整やコントラスト調整ができます。しかし、白トビや黒ツブレの部分は調整が効かないのでどうにも出来ません。
下の写真は左の元ファイルにAdbePhotoShopの「自動スマート補正」を適用したのが右です。少し雲がかかって白っぽくなっていた山の写真がくっきり見違えるほどきれいになりました。多くの写真編集ソフトにはこのような自動補正機能があります。
 |
 |
3.彩度
実際に見たものより色が淡いことが多いです。こんな時若干彩度を上げてやるときれいになることがあります。彩度調整はあまり極端に行うと色がつぶれてしまい不自然な感じになるので注意も必要です。
下の紅葉の写真は左がレタッチなしですが、実物より色が冴えません。そこで、彩度を20%程上げたのが真中です。右は赤と黄をもっと強調したものです。チョット目にはきれいですが、赤色がつぶれて不自然な感じになっています。
 |
 |
 |
4.ホワイトバランス
撮影時にホワイトバランス設定を間違ったとか、オートホワイトバランスで夕景を撮ったとか、純白のウエディングドレスがピンクになったというような場合など、色合いが違うという時にホワイトバランス調整すれば本来の色になります。
5.傾き補正
筆者は写真を撮るとき、カメラを右に傾けてしまう癖があり、多くの写真が左に傾いています。風景写真として不安定な感じがして作品としては失格です。こんな時この傾き補正は重宝します。
下の写真左が元ファイルです。中央は3度の傾き補正作業の様子、この中をトリミングしたものが右の結果です。
 |
 |
 |
6.シャドウ・ハイライト(逆光補正)
逆光で人物や動物の顔や表情が全く見えないということも多いですね。こんな時のために写真編集ソフトに「シャドウ・ハイライト」とか「逆光補正」という機能があります。これは暗い部分だけを明るくしたり、明るい部分だけを暗くする機能です。
下の写真では殆ど見えなかった野鳥の顔がよく見え、アイキャッチまで確認できるようになりました。
 |
 |
※レタッチ画像保存上の注意
レタッチした結果の画像を保存する時、「上書き」でなく「名前を付けて保存」にし、名前を変えて保存しましょう。JPEG形式の画像ファイルは非可逆で圧縮保存されるので元に戻せません。同じ画像ファイルに対して何度もレタッチして上書き保存すると画質が低下していきます。オリジナル画像は取っておき、レタッチの出発はいつもオリジナル画像にするやり方をお勧めします。