★★ 太陽プロミネンスのタイムラプス動画作成方法 ★★
2021年05月30日
2020年10月に健康上の理由で夜間の天体撮影から昼間の天体=太陽撮影に切り替えました。夜間の天体は彗星、惑星、月以外は、見かけ上は殆ど変化しないので、もっぱらどれだけ鮮明に美しく撮れるかが撮影の目標になります。ところが太陽は毎日、全く異なる姿を見せてくれて、時間と共に変わっていきます。そして、全く同じ姿は2度と見せることはありません。黒点が出たり出なかったり、黒点の数や大きさが変わったり、黒点の周囲の模様が変わったり、光球面にはプラージュ、フレア、ダークフィラメント、大粒状斑等の模様、外周には大小のプロミネンス、スピキュールが時間と共に形を変えています。
太陽に切り替えた当初は、すぐに飽きるかなと思っていたのですが、明日はどんなプロミネンスが出るのかなと興味を持つほか、プロミネンスの時間経過による変化を捉えてみたくなり、タイムラプス動画に挑戦してみた次第です。
ここに記す作成方法は、ある程度天体写真撮影をしている方を対象にしています。個々のソフトの使い方など詳しく書いていくと、いくらページがあっても足りないので、個々のソフトについてはソフト名で検索して調べていただくようお願いします。
太陽に切り替えた当初は、すぐに飽きるかなと思っていたのですが、明日はどんなプロミネンスが出るのかなと興味を持つほか、プロミネンスの時間経過による変化を捉えてみたくなり、タイムラプス動画に挑戦してみた次第です。
ここに記す作成方法は、ある程度天体写真撮影をしている方を対象にしています。個々のソフトの使い方など詳しく書いていくと、いくらページがあっても足りないので、個々のソフトについてはソフト名で検索して調べていただくようお願いします。
太陽プロミネンスのタイムラプス動画の例1 CoronadoP.S.T. 60分→12秒GIF動画疑似カラー化
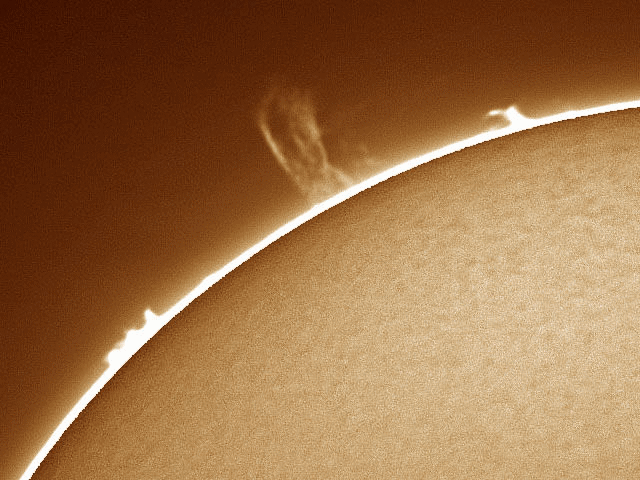
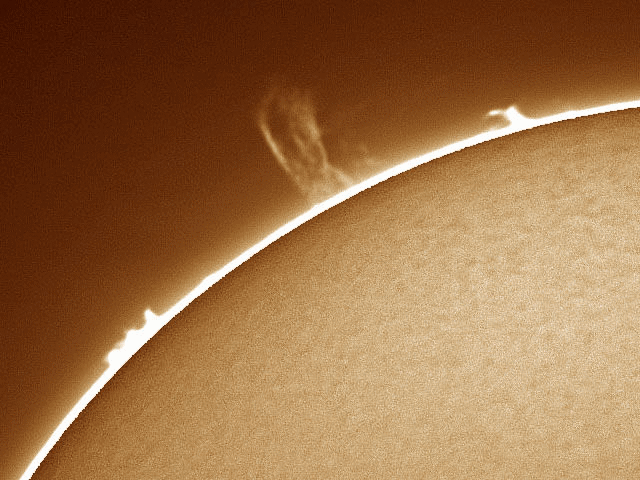
太陽プロミネンスのタイムラプス動画の例2 LuntLS60MT 240分→12秒mp4動画
2020年に太陽撮影を始めて以来、1年間で撮り溜めたタイムラプス動画は200本以上になります。これらはすべてこちら(https://shasinkikou.sakura.ne.jp/mycgi/DspSunTimelapse.php)でご覧いただけます。
【プロミネンスタイムラプス撮影に必要な機材】
1.太陽望遠鏡とカメラ
太陽プロミネンスを撮影するには少なくともHα太陽望遠鏡が必要です。これがちょっと高価です。最も安価なものがCoronadoP.S.T.で税込 132,000円(2021年5月現在)これは眼視用で口径40mmですが、31.7mmアイピースと同じ径のカメラを付けたり、アダプターを工夫してコリメート法で撮影することが可能です。PSTではプロミネンスだけなら問題ありませんが、太陽全球を撮影するとどうしてもムラが出てしまいます。

私の場合は最初はCoronadoP.S.T.からスタートしましたが、どうしても太陽全球をきれいに撮りたくなってLUNT LS60MT/B600に買い替えました。こちらは税込294,800円(2021年5月現在)口径60mmで色んなカメラが使えます。LS60MTにはブロッキングフィルター径サイズで6mmのB600と12mmのB1200がありますが、撮影だけならB600で充分です。色んなアイピースを使って眼視で観たい場合はB1200をお勧めします。

カメラはモノクロで動画撮影可能なものが必要です。タイムラプスというと時間を置いて1枚づつ撮影と考え勝ちですが、太陽はシンチレーションの元凶そのものなので、常にシーイングは悪い状態を想定して撮影しなくてはなりません。なので数百コマ動画撮影してスタックしたものがタイムラプスの1コマになるという考え方です。私の場合はZWO ASI178MMをメインカメラとして使っています。

2.架台 タイムラプス撮影となると赤道儀が必要です。
タイムラプスは最低でも30分、長いと4~5時間撮影したくなります。その間太陽の同じプロミネンスを同じ構図で捉え続けなければなりません。そのためには後で説明するオートガイドを使うか、手動でガイドしていくかということになりますが、何時間も付きっきりで手動ガイドはとても無理なのでオートガイドを使うことになります。そのためには2軸オートガイドが使える赤道儀が不可欠と言って良いでしょう。
私の場合は、Sky Watcher EQ6Rをバルコニー手摺に常設しております。天体撮影用の赤道儀は三脚を使って使用時に北極星や複数の恒星を使って極軸合わせをしますが、太陽撮影は昼間なので、北極星や恒星での極軸合わせは出来ません。常設であれば、夜間に北極星を使って正確に極軸合わせをしておくことができるのです。従って常設でない赤道儀を使う場合は少なくとも前夜の内に極軸合わせをしておいて、タイムラプス撮影まで赤道儀を設置したままにしておくことが必要です。

3.撮影用機材
太陽プロミネンスのタイムラプス撮影/後処理にはパソコンは不可欠と言ってよいでしょう。(色々工夫すればデジタル一眼レフやミラーレス、コンデジカメラでも撮影は可能かも知れませんがここではパソコン使用を前提として説明させていただきます。) パソコンはSSD(SolidStateDrive)で出来るだけ高性能のものを準備してください。メインドライブがSSDでない場合はUSB3で外付けSSDを使うこともできます。撮影データ容量としては少なくとも250GB、望ましくは1TB程度をお勧めします。
使用するキャプチャーソフトはフリーソフトのFireCaptureを使います。類似のSharpCapでも良いのですが、撮影カメラによるオートガイド機能がありません。
私の場合は、撮影に使うパソコンはMicrosoftSurfacePRO3にUSB型SSD500GBをセルフパワーUSBハブで使っています。次の写真は機材と配線状態です。パソコン画面はFireCaptureです。

太陽プロミネンスのタイムラプス撮影/後処理にはパソコンは不可欠と言ってよいでしょう。(色々工夫すればデジタル一眼レフやミラーレス、コンデジカメラでも撮影は可能かも知れませんがここではパソコン使用を前提として説明させていただきます。) パソコンはSSD(SolidStateDrive)で出来るだけ高性能のものを準備してください。メインドライブがSSDでない場合はUSB3で外付けSSDを使うこともできます。撮影データ容量としては少なくとも250GB、望ましくは1TB程度をお勧めします。
使用するキャプチャーソフトはフリーソフトのFireCaptureを使います。類似のSharpCapでも良いのですが、撮影カメラによるオートガイド機能がありません。
私の場合は、撮影に使うパソコンはMicrosoftSurfacePRO3にUSB型SSD500GBをセルフパワーUSBハブで使っています。次の写真は機材と配線状態です。パソコン画面はFireCaptureです。

【プロミネンスタイムラプスの撮影】
4.撮影準備
機材のセットと配線が出来たらいよいよ撮影ですが、その前にFireCaptureでオートガイドが使えるようにしておきましょう。ZWOのASIカメラでオートガイド対応なら簡単に設定でき、画面右上に緑色の4方向矢印が出ます。これをクリックすると上下左右への調整が可能です。
次の写真は、フル画面でプロミネンスに露出を合わせた状態です。全球画像撮影なら、この状態で300フレーム程度で撮影すればよいでしょう。
データ保存先もSSDに指定しておきましょう。
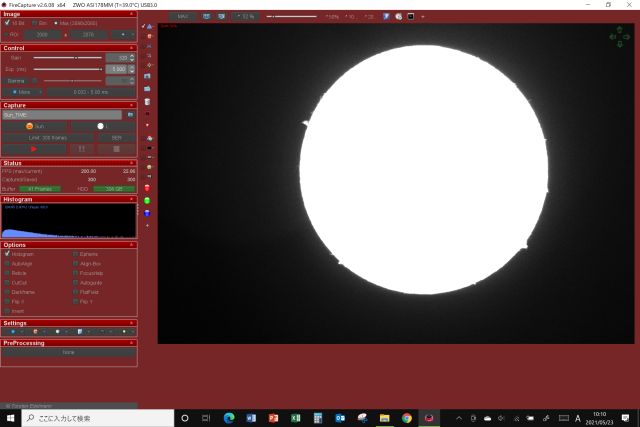
4.撮影準備
機材のセットと配線が出来たらいよいよ撮影ですが、その前にFireCaptureでオートガイドが使えるようにしておきましょう。ZWOのASIカメラでオートガイド対応なら簡単に設定でき、画面右上に緑色の4方向矢印が出ます。これをクリックすると上下左右への調整が可能です。
次の写真は、フル画面でプロミネンスに露出を合わせた状態です。全球画像撮影なら、この状態で300フレーム程度で撮影すればよいでしょう。
データ保存先もSSDに指定しておきましょう。
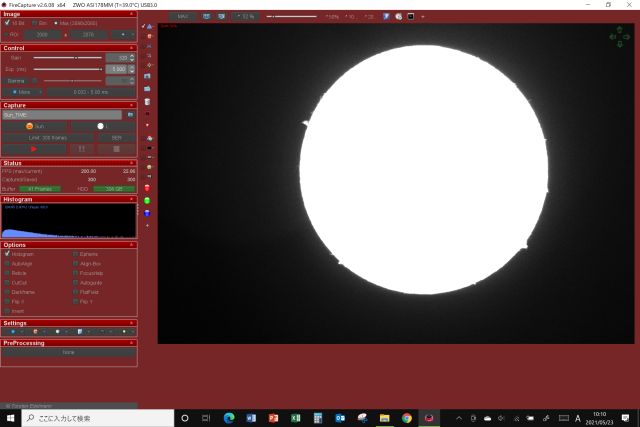
5.プロミネンスのタイムラプス撮影
いよいよプロミネンスの撮影です。タイムラプス撮影ではROIは800×800ドット程度が良いでしょう。フル画像では容量が大き過ぎて保存が追いつかないとか、保存容量もバカでかくなってしまうからです。
ROIを設定したら、赤道儀コントローラーを使って構図を決めます。
構図が決まったら でオートガイドを開始し、補正方向が正しいかなど、ガイドの安定性を確認します。シーイングが悪かったり、雲がかかるとエラーになるなど、オートガイドは絶対ではないので、頻繁に確認する必要はあります。シーイングが良く、雲が無ければ何時間でも放置で撮影できます。
でオートガイドを開始し、補正方向が正しいかなど、ガイドの安定性を確認します。シーイングが悪かったり、雲がかかるとエラーになるなど、オートガイドは絶対ではないので、頻繁に確認する必要はあります。シーイングが良く、雲が無ければ何時間でも放置で撮影できます。
撮影には オートランを使います。私の場合は1分間隔で撮影しているので4時間分のタイムラプスならRuns=240とします(途中で止められるので大き目にしておくとよいでしょう)。Limitには1回で撮影する秒数か枚数を指定しますが、枚数の場合所要時間が変化するので、1分間隔を正確にするなら秒数で指定した方が良いでしょう。1回のフレーム数は100枚以上は欲しいので予め所要秒数を確認しておきましょう。私の場合は3秒で約230フレームになります。このフレーム数は状況に寄り多少変わってきます。Limitを3秒に決めたら、Delay(sec)には60秒-(3秒+1秒)=56秒とします。+1秒は保存やtxtデータ出力に要する時間のようなので、実情に合わせてください。1度設定したらFireCaptureの最新バージョンでは記憶してくれるので、毎回の設定は不要です。旧いバージョンだと毎回設定が必要なので、この際最新バージョンにバージョンアップしておきましょう。
オートランを使います。私の場合は1分間隔で撮影しているので4時間分のタイムラプスならRuns=240とします(途中で止められるので大き目にしておくとよいでしょう)。Limitには1回で撮影する秒数か枚数を指定しますが、枚数の場合所要時間が変化するので、1分間隔を正確にするなら秒数で指定した方が良いでしょう。1回のフレーム数は100枚以上は欲しいので予め所要秒数を確認しておきましょう。私の場合は3秒で約230フレームになります。このフレーム数は状況に寄り多少変わってきます。Limitを3秒に決めたら、Delay(sec)には60秒-(3秒+1秒)=56秒とします。+1秒は保存やtxtデータ出力に要する時間のようなので、実情に合わせてください。1度設定したらFireCaptureの最新バージョンでは記憶してくれるので、毎回の設定は不要です。旧いバージョンだと毎回設定が必要なので、この際最新バージョンにバージョンアップしておきましょう。
 をクリックすれば撮影がスタートします。
をクリックすれば撮影がスタートします。
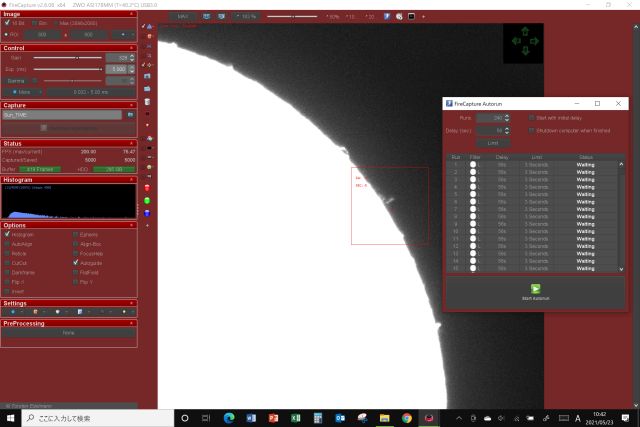
いよいよプロミネンスの撮影です。タイムラプス撮影ではROIは800×800ドット程度が良いでしょう。フル画像では容量が大き過ぎて保存が追いつかないとか、保存容量もバカでかくなってしまうからです。
ROIを設定したら、赤道儀コントローラーを使って構図を決めます。
構図が決まったら
撮影には
 をクリックすれば撮影がスタートします。
をクリックすれば撮影がスタートします。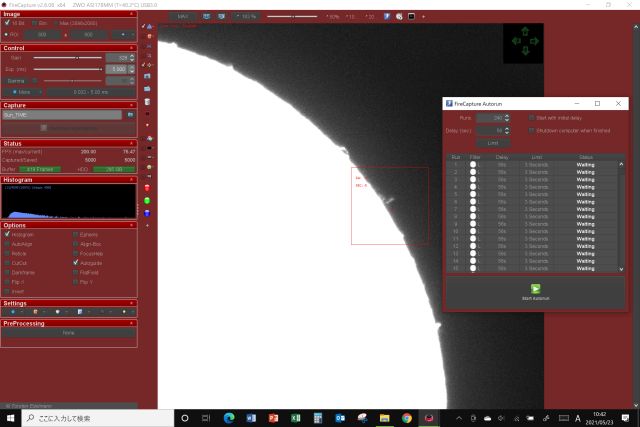
【プロミネンスタイムラプスの撮影後処理】
6.スタック処理
FireCaptureで動画として撮影したaviやserファイルはフリーソフトのAutoStakkert!3(以後AS!3)でスタックします。
AS!3ではOpenで複数ファイルを選択するとバッチ処理で選択されたファイルをすべて同様に処理してtifファイルにしてくれます。
このとき、ImageStabilizationでSurfaceを選ぶかPlanetを選ぶかの問題がありますが、太陽全球の場合はPlanetで良いのですが、プロミネンスで太陽の1/4程度の画像なら原則Surfaceで処理します。この場合800×800で撮影した場合、シーイングが悪いと824×816など元のファイルサイズよりも大きくなり、そのサイズはバラバラです。これは後でサイズ合わせを行います。

シーイングが非常に悪いとうまくスタックされません。うまくスタックされなかった場合はPlanetでスタックしますが、トリミングされた状態になり構図が大きく変わってしまいます。結果のファイルサイズは茶色い部分も含めて元のサイズです。元の撮影構図の中に太陽中心があれば大きな構図変更はないようです。これはAS!3が太陽リムから中心を出し、この中心を合わせるようにスタックするためです。

6.スタック処理
FireCaptureで動画として撮影したaviやserファイルはフリーソフトのAutoStakkert!3(以後AS!3)でスタックします。
AS!3ではOpenで複数ファイルを選択するとバッチ処理で選択されたファイルをすべて同様に処理してtifファイルにしてくれます。
このとき、ImageStabilizationでSurfaceを選ぶかPlanetを選ぶかの問題がありますが、太陽全球の場合はPlanetで良いのですが、プロミネンスで太陽の1/4程度の画像なら原則Surfaceで処理します。この場合800×800で撮影した場合、シーイングが悪いと824×816など元のファイルサイズよりも大きくなり、そのサイズはバラバラです。これは後でサイズ合わせを行います。

シーイングが非常に悪いとうまくスタックされません。うまくスタックされなかった場合はPlanetでスタックしますが、トリミングされた状態になり構図が大きく変わってしまいます。結果のファイルサイズは茶色い部分も含めて元のサイズです。元の撮影構図の中に太陽中心があれば大きな構図変更はないようです。これはAS!3が太陽リムから中心を出し、この中心を合わせるようにスタックするためです。

7.スタック後画像のサイズ合わせ
上記のように、AS!3のSurfaceモードでスタックした結果画像のサイズは元のサイズよりも大きなまちまちのサイズなので後の動画位置合わせのためにサイズを同じにしておかなければなりません。ついでにこの段階で太陽望遠鏡特有の左右反転処理も行っておきます。
シーイングが悪く、Planetでスタックした場合はファイルサイズは変わらないですが、トリミングで茶色の部分(実際は真っ白)の部分を除く必要があります。(この操作は後述のトリミングを参考にしてください)
予めデータ保存ドライブに処理途中の保存用フォルダーを作成しておきます。(フォルダー名は自分で分かりやすいように決めてください。)
Timelapse1_size
Timelapse2_edit
Timelapse3_align
Timelapse4_comp
サイズ合わせにはフリーソフトのIrfanViewが便利です。
・IrfanViewを起動します。
・ ファイル→サムネイルでAS!3の結果ファイルの入ったAS_50(例)フォルダーを指定します。
・タイムラプスにするtifファイルをすべて選択します。
・ファイル→選択したファイルで一括変換を行う
画像形式の一括変換の切り抜きと左右反転にチェックを入れ赤枠の内容にしてOK、保存フォルダーにTimelapse1_sizeを指定して実行。これで左右反転され画像サイズも800×800に揃います。

上記のように、AS!3のSurfaceモードでスタックした結果画像のサイズは元のサイズよりも大きなまちまちのサイズなので後の動画位置合わせのためにサイズを同じにしておかなければなりません。ついでにこの段階で太陽望遠鏡特有の左右反転処理も行っておきます。
シーイングが悪く、Planetでスタックした場合はファイルサイズは変わらないですが、トリミングで茶色の部分(実際は真っ白)の部分を除く必要があります。(この操作は後述のトリミングを参考にしてください)
予めデータ保存ドライブに処理途中の保存用フォルダーを作成しておきます。(フォルダー名は自分で分かりやすいように決めてください。)
Timelapse1_size
Timelapse2_edit
Timelapse3_align
Timelapse4_comp
サイズ合わせにはフリーソフトのIrfanViewが便利です。
・IrfanViewを起動します。
・ ファイル→サムネイルでAS!3の結果ファイルの入ったAS_50(例)フォルダーを指定します。
・タイムラプスにするtifファイルをすべて選択します。
・ファイル→選択したファイルで一括変換を行う
画像形式の一括変換の切り抜きと左右反転にチェックを入れ赤枠の内容にしてOK、保存フォルダーにTimelapse1_sizeを指定して実行。これで左右反転され画像サイズも800×800に揃います。

8.バッチで画像編集
画像編集はRegistax6のWaveletのような処理をバッチで行います。
これにはフリーソフトのImppgを使います。 画像編集するソフトは多いですが、Imppgは太陽に特化したソフトでバッチ処理が簡単にできるものです。
・ でTimelapse1_sizeフォルダー内の代表的な1枚の画像を読み込み編集します。
でTimelapse1_sizeフォルダー内の代表的な1枚の画像を読み込み編集します。
・ で編集設定値を保存します。
で編集設定値を保存します。
・File→Batch processing でTimelapse1_size内のファイルを選び、結果の保存先をTimelapse2_editフォルダーにして実行します。

画像編集はRegistax6のWaveletのような処理をバッチで行います。
これにはフリーソフトのImppgを使います。 画像編集するソフトは多いですが、Imppgは太陽に特化したソフトでバッチ処理が簡単にできるものです。
・
・
・File→Batch processing でTimelapse1_size内のファイルを選び、結果の保存先をTimelapse2_editフォルダーにして実行します。

9.動画用に位置合わせ
上で、編集結果を保存したら、Imppgで続けて動画用位置合わせを行います。
・Tools→Align image sequenceでTimelapse2_editで保存した全画像対象に位置合わせを行います。
・この設定はCrop to intersectionとStabilize high-contraust featuresでまず行ってみて、結果に寄りAlign on the solar limbもやってみましょう。ひとつのalign結果にさらに別の処理をして良くなることもあります。結果はTimelapse3_alignに保存します。
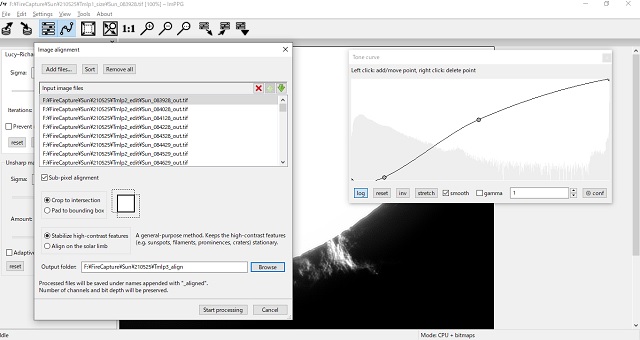
Timelapse3_alignに保存されたalign結果はIrfanViewで確認できます。IrfanViewでTimelapse3_alignの最初の画像を開き、→キーを押し続けると動画的に再生できます。
上で、編集結果を保存したら、Imppgで続けて動画用位置合わせを行います。
・Tools→Align image sequenceでTimelapse2_editで保存した全画像対象に位置合わせを行います。
・この設定はCrop to intersectionとStabilize high-contraust featuresでまず行ってみて、結果に寄りAlign on the solar limbもやってみましょう。ひとつのalign結果にさらに別の処理をして良くなることもあります。結果はTimelapse3_alignに保存します。
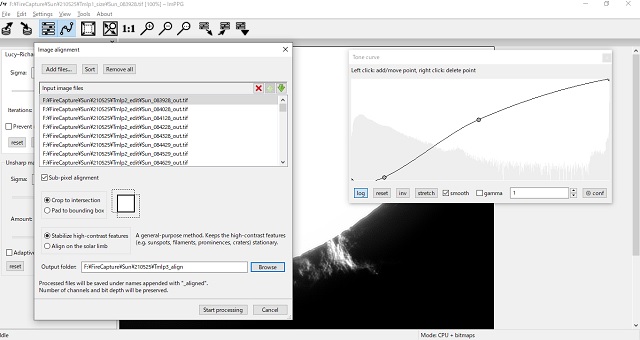
Timelapse3_alignに保存されたalign結果はIrfanViewで確認できます。IrfanViewでTimelapse3_alignの最初の画像を開き、→キーを押し続けると動画的に再生できます。
10.トリミングで動画の構図決定
Timelapse3_alignの画像は800×800ドットのサイズでスタック状態によっては周囲がガタガタになっていることもあります。これを640×480ドットの最適構図にトリミングしましょう。
トリミングにもIrfanViewを使います。
・Timelapse3_alignフォルダー内の1枚を開き、トリミング範囲をマウスで指定します。選択範囲の微調整は数値を見ながらAlt+矢印キーで可能です。編集→選択範囲の指定で選択結果が出ます。この選択範囲のサイズ位置を覚えるかメモしておきます。
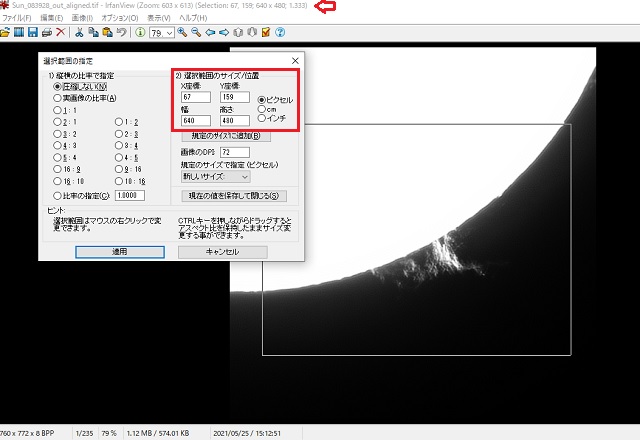
・ ファイル→サムネイルでTimelapse3_alignフォルダーを指定します。
・tifファイルをすべて選択します。
・ファイル→選択したファイルで一括変換を行う
画像形式の一括変換の切り抜きにチェック、ファイル型式はjpgにし、詳細設定で左右反転のチェックは外し、X座標Y座標幅高さ基点をメモ通りの赤枠の内容にしてOK、保存フォルダーにTimelapse4_compを指定して実行。これでTimelapse4_compに640×480ドットにトリミングされたjpgファイルが保存されます。なぜ最後はjpgファイルかと言えば、動画化ソフトがtifファイルでは対応していない場合が多いからです。

Timelapse3_alignの画像は800×800ドットのサイズでスタック状態によっては周囲がガタガタになっていることもあります。これを640×480ドットの最適構図にトリミングしましょう。
トリミングにもIrfanViewを使います。
・Timelapse3_alignフォルダー内の1枚を開き、トリミング範囲をマウスで指定します。選択範囲の微調整は数値を見ながらAlt+矢印キーで可能です。編集→選択範囲の指定で選択結果が出ます。この選択範囲のサイズ位置を覚えるかメモしておきます。
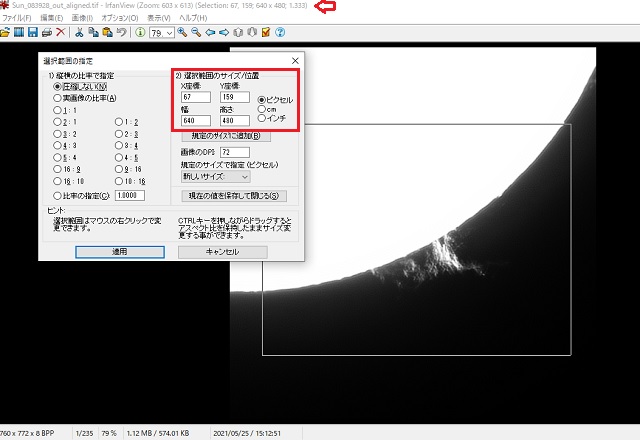
・ ファイル→サムネイルでTimelapse3_alignフォルダーを指定します。
・tifファイルをすべて選択します。
・ファイル→選択したファイルで一括変換を行う
画像形式の一括変換の切り抜きにチェック、ファイル型式はjpgにし、詳細設定で左右反転のチェックは外し、X座標Y座標幅高さ基点をメモ通りの赤枠の内容にしてOK、保存フォルダーにTimelapse4_compを指定して実行。これでTimelapse4_compに640×480ドットにトリミングされたjpgファイルが保存されます。なぜ最後はjpgファイルかと言えば、動画化ソフトがtifファイルでは対応していない場合が多いからです。

【プロミネンスタイムラプスの動画化】
11.動画にする
以上でタイムラプスの動画の元が出来上がったので、あとはこれを動画に仕上げればよいだけです。
動画としてはgif動画にする方法とmp4動画にする方法があり、それぞれ色んなソフトがあります。
私の場合、gif動画はホームページビルダー付属のものを使用、mp4動画はAdobe Premiere Elements 2018を使っています。お持ちで無い方はフリーのソフトもあるようですので探してみてください。動画化ソフトの使い方はここでは説明しません。
プロミネンスのタイムラプスでは60分なら3秒~6秒が動きがよくわかります。フレアはかなり高速なのでもう少し圧縮は減らした方が良いかもしれません。
gifかmp4かについてはmp4の方がファイルサイズが小さくなります。
あまりにも短い動画だと何が何だか分からない内に終わってしまうので、何度かリピートし、20~30秒程度は動画を楽しめるようにするのが良いでしょう。Youtubeに投稿したりFacebookに投稿する場合はそのようにしましょう。
個人のホームページに載せるなら無限ループさせてよいでしょう。私のホームページではすべて無限ループにしております。
11.動画にする
以上でタイムラプスの動画の元が出来上がったので、あとはこれを動画に仕上げればよいだけです。
動画としてはgif動画にする方法とmp4動画にする方法があり、それぞれ色んなソフトがあります。
私の場合、gif動画はホームページビルダー付属のものを使用、mp4動画はAdobe Premiere Elements 2018を使っています。お持ちで無い方はフリーのソフトもあるようですので探してみてください。動画化ソフトの使い方はここでは説明しません。
プロミネンスのタイムラプスでは60分なら3秒~6秒が動きがよくわかります。フレアはかなり高速なのでもう少し圧縮は減らした方が良いかもしれません。
gifかmp4かについてはmp4の方がファイルサイズが小さくなります。
あまりにも短い動画だと何が何だか分からない内に終わってしまうので、何度かリピートし、20~30秒程度は動画を楽しめるようにするのが良いでしょう。Youtubeに投稿したりFacebookに投稿する場合はそのようにしましょう。
個人のホームページに載せるなら無限ループさせてよいでしょう。私のホームページではすべて無限ループにしております。